
「Hugmeg」での口座開設をスムーズに行う方法とは?
Hugmegでの口座開設の際に、本人確認書類などの撮影をスムーズに行うためのポイントをご紹介します。うまくいかない場合はケース別での対処法を確認してみてください。

>>うまくいかない方は以下の「Case1~5」をチェック!
Case1:赤色のフレーム枠が撮影画面に表示されない(本人確認書類の撮影時)
Check Point 1
券面の色と背景色が同系色になっていませんか?
以下の撮影環境に変更してお試しください。
①背景色を黒色にする
②柄のない背景を選ぶ
③光を反射しない素材の背景を選ぶ
④蛍光灯ではなく自然光下で撮影する

Check Point 2
券面はグレーのガイド枠に収まっていますか?
券面全体がガイド枠内に収まるようにスマートフォンを少し離してください。
正しく認証されると赤色のフレーム枠が表示されます。
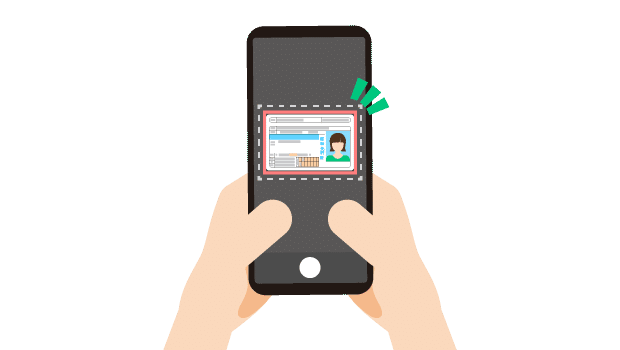
Check Point 3
端末と券面は水平になっていますか?
スマートフォンと券面が水平に近い状態で撮影できているかを確認してください。

Case2:赤色のフレーム枠は表示されるのに、シャッターが下りない(本人確認書類の撮影時)
Check Point 1
券面の色と背景色が同系色になっていませんか?
以下の撮影環境に変更してお試しください。
①背景色を黒色にする
②柄のない背景を選ぶ
③光を反射しない素材の背景を選ぶ
④蛍光灯ではなく自然光下で撮影する

Check Point 2
券面はグレーのガイド枠に収まっていますか?
券面全体がガイド枠内に収まるようにスマートフォンを少し離してください。
Check Point 3
手振れが原因でシャッターが下りない場合があります。
券面全体をグレーのガイド枠内に収めた状態のまま数秒間キープしてください。

Case3:撮影はできたけど、ローディング時に止まるorエラーになる(本人確認書類の撮影時)
Check Point 1
撮影時に光や影が入ると券面の読み取りができない場合があります。
アプリ再起動後、券面に光や影が入らないように再度撮影してください。

Case4:顔認証のために自撮り撮影したいけど、シャッターが下りない
Check Point 1
帽子やマスク、眼鏡などを着用していると撮影が上手くいかない場合がありますので、装飾品などは外して撮影してください。
Check Point 2
ガイド枠に顔全体が収まっていない場合、認識しない場合があります。
顔全体がガイド枠内に収まるようにスマートフォンを顔から少し離し、画面の指示に従ってまばたきしてください。自動でシャッターがおります。
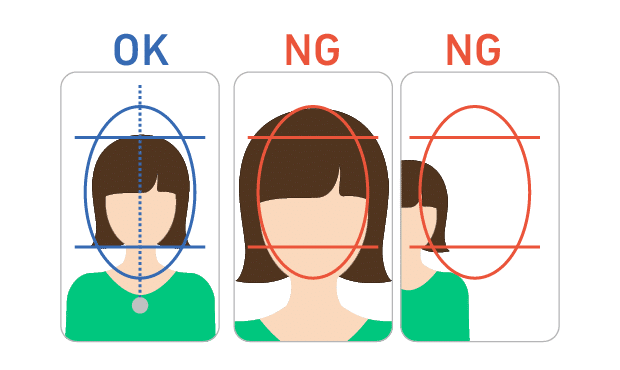
Case5:上記で改善しない場合
Check Point 1
以下Webサイトの「推奨環境」より端末のOSが推奨環境内であるかご確認ください。
https://www.kyushu-fg.co.jp/app/how-to/#environment
※上記推奨環境であっても、機種・端末の設定などによりご利用いただけない場合があります
Check Point 2
通信環境が不安定ですと、不具合が生じることがあります。Wi-fiなどの通信環境を整えてください。
Check Point 3
Hugmegアプリを一度終了・再起動してください。
Check Point4
Hugmegアプリを一度アンインストール後、再度インストールしてください。
※アンインストールするとHugmegが初期状態となり、共通アカウントサービス(AduME)への再ログインが必要となります。
その他、Hugmegの操作でお困りのことがございましたらこちらをご参照ください

